Theme & Template Authors
Template authors can make their custom templates available to users within the lite and premium versions of Beaver Builder without needing to import them through the WordPress importer. This is perfect for Template authors who distribute Beaver Builder using TGM plugin activation, and it's a great addition for those already building custom modules for their themes.
Using the following method, templates are automatically made available in Beaver Builder’s template selector after you register them.
1. Template source
We recommend that you keep a copy of your templates on a source site for a better user experience. When a user selects a template for use, the media files in the template (such as images and videos) are not imported to their WordPress site but rather are linked to your source site. This is because users often don't want to import sample images that they will not be using.
For example, all of our templates live on a WordPress Multisite instance at demos.wpbeaverbuilder.com. We also use this location for demos on our own website.
If you don’t keep a copy of your templates on the source site, users can still use your templates, but the media will not be loaded.
Templates are exported to .dat files, which must be transferred to source repositories as Binary not ASCII.
2. Create templates
Create your custom layout templates and reusable content for users.
3. Categorize templates
Use the Beaver Builder admin panel (on the WordPress admin panel menu) assign categories and add featured images to your saved layout templates. See how to categorize and add thumbnails to saved layout templates. (This won't work for saved rows and modules.)
4. Export Template .dat file
- Access your site's WordPress Admin Dashboard.
- Navigate to Tools > Template Exporter.
If you don't see that menu option, enable it by doing the following:
- Go to Settings > Beaver Builder > User Access.
- In the Admin > Template Data Exporter section, select the user roles that you want to have access to the Template Data Exporter
- Save the settings.
You’ll see a screen similar to the screenshot below. Themer Layouts is visible only if Beaver Themer is installed.
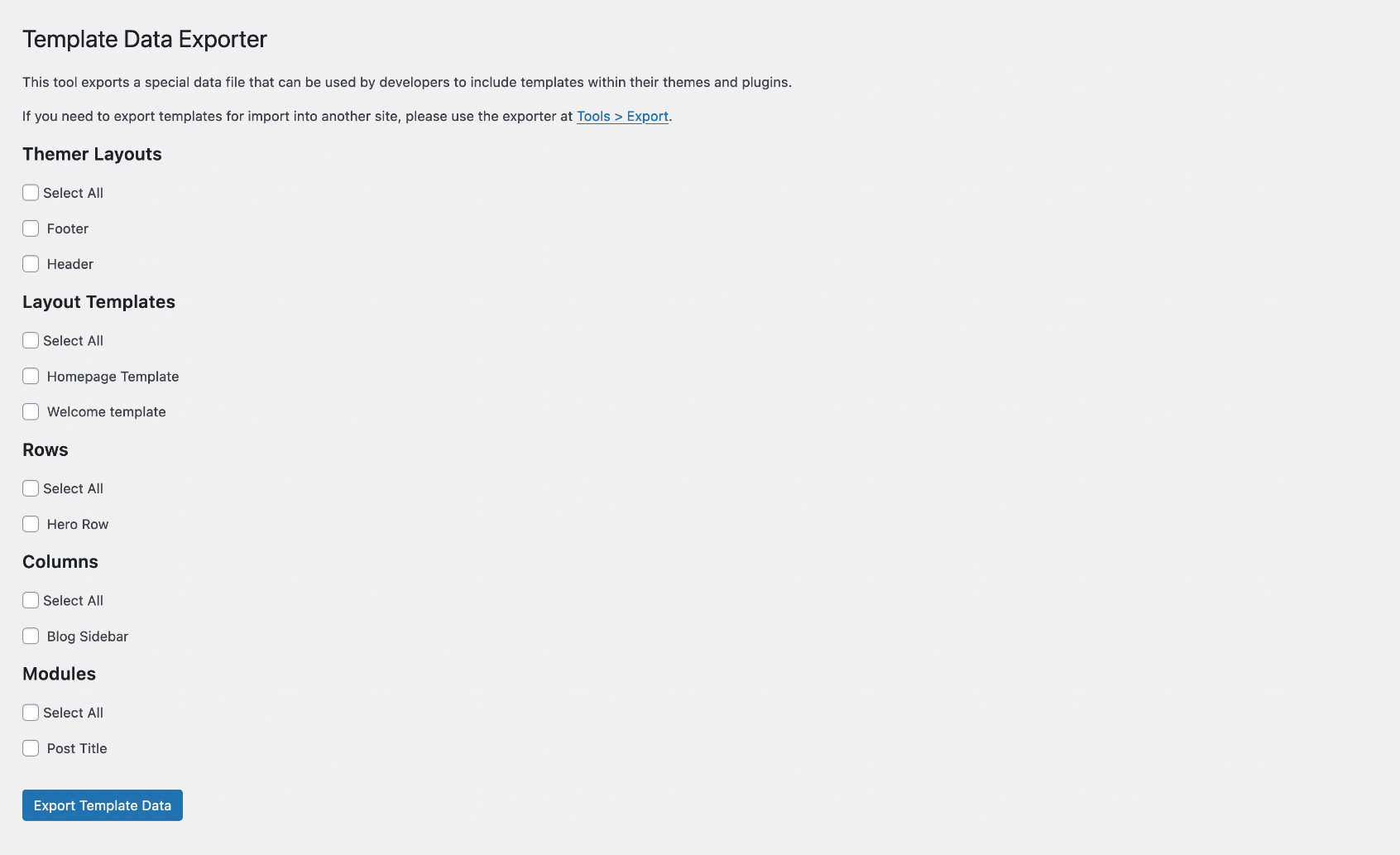
- Select all templates or the specific layout templates, rows, and modules you want to export and click Export template data. A templates.dat file will download to your computer.
5. Register your templates
Register the templates.dat file with Beaver Builder, using the FLBuilder::register_templates method within either a theme or plugin, as shown in the examples below.
The biggest consideration in deciding whether to register within the theme or in a plugin is whether you want the templates to remain accessible when the user switches to a different theme. If the answer is yes, register in a plugin. If no, register within a theme. If you choose a plugin, you can download the example plugin to use as a model.
To register in your theme:
Pass the full path of your templates.dat file to the FLBuilder::register_templates method:
FLBuilder::register_templates("/path/to/your/templates.dat");
Use the get_stylesheet_directory() function if you prefer not to use the full path.
FLBuilder::register_templates(get_stylesheet_directory() . "/templates.dat");
In order to make sure that your theme or plugin doesn’t throw any errors, hook that method into the after_setup_theme action, and check to see if the builder is installed and the current version supports registering templates, as follows.
- Full Path Example
- Get Stylesheet Example
function my_plugin_load_bb_templates()
{
if (
!class_exists("FLBuilder") ||
!method_exists("FLBuilder", "register_templates")
) {
return;
}
FLBuilder::register_templates("/path/to/your/templates.dat");
}
add_action("after_setup_theme", "my_plugin_load_bb_templates");
function my_plugin_load_bb_templates()
{
if (
!class_exists("FLBuilder") ||
!method_exists("FLBuilder", "register_templates")
) {
return;
}
FLBuilder::register_templates(get_stylesheet_directory() . "/templates.dat");
}
add_action("after_setup_theme", "my_plugin_load_bb_templates");
The templates will be loaded the next time you open Beaver Builder for editing.
6. Install and test your plugin or theme
Make sure your plugin (or theme) is installed and active and then open a page for editing in Beaver Builder. If you got everything right, your templates should show up in one of three places based on whether they are layouts, rows, or modules.
Layouts will show up on the Templates tab in the Content panel within the categories you specified, or Uncategorized if none, and opening a category will display the featured images of the templates in a thumbnail grid. The categories and underlying grid layout for a single category are shown in the following screenshot.
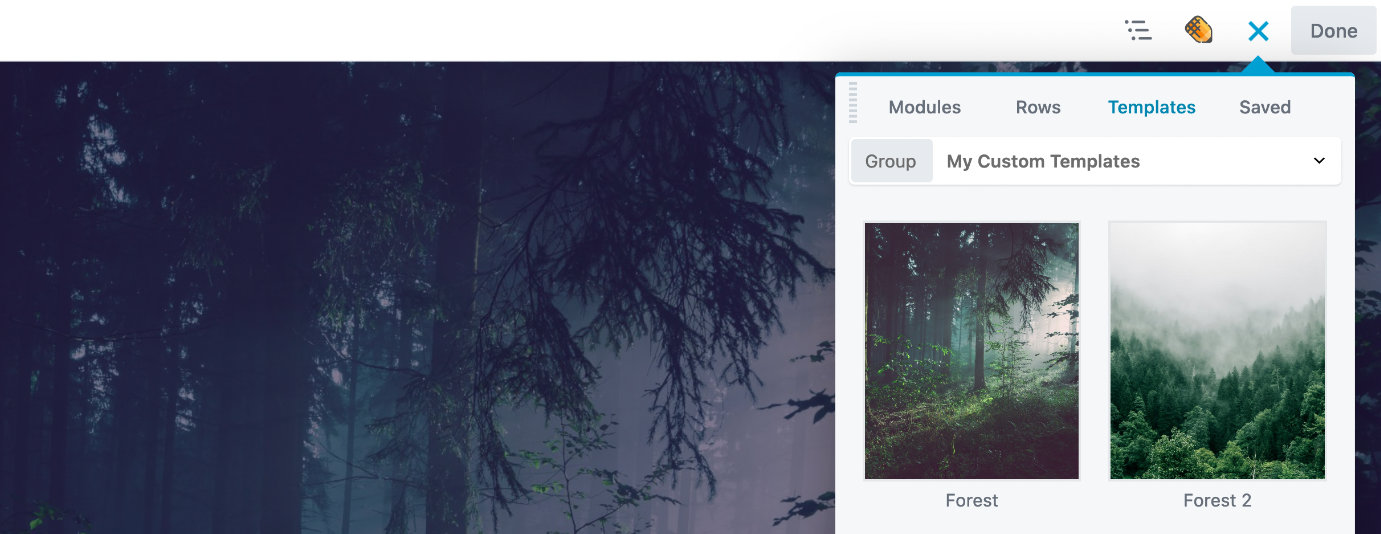
Your rows and modules are displayed on the Saved tab in the Content panel.
Things to keep in mind
Here are a few things to keep in mind when building templates for Beaver Builder.
Template creation
The ability to create, save, edit and export templates is currently only available in the premium versions of Beaver Builder. You will need at least the Standard subscription to export templates.dat files.
Module availability
If you build templates for the Lite version, keep in mind that not all of the premium modules are available there. If users use a template with a module that is not supported in their version of Beaver Builder, the module will not be rendered.
For this reason, we recommend third-party Template authors create custom modules for their themes and templates if they need something that isn’t available in the lite version. See the custom module guide.
Global content
Global rows, columns and modules are exported to templates.dat as standard (non-global) rows, columns, or modules.