The Content tab in Customizer
The content area is everything between your site’s header and footer. Here are the options you can set.
The Blog layout, Archive layout, and Post layout settings apply to archive and post pages generated by WordPress as well as Beaver Builder layouts. If you want to use Beaver Builder for Post layouts, see this overview article.
Content background
Set a background color or image for the content area. For full-width layouts, this color will fill the entire area between header and footer, from edge to edge of the browser window. For boxed layouts, the color will fill the box between the header and footer.
Blog layout
If you have any blog posts, set layout options for the post and archive pages. There are two categories of settings:
- Sidebar
If and where it appears, size, which devices it appears on.
Note that by default, the sidebar appears on Posts only, not Pages. You can enable the sidebar for individual Pages using the Templates field when you edit the page. If this sidebar is enabled for Posts, it appears by default on Posts, but you can suppress it on individual Posts by choosing Full width in the Templates field when you edit the post. See the article about page templates for more information.
You can configure what appears in the sidebar by going to the WordPress admin panel and choosing Appearance > Widgets. - Post meta
Show or hide author, date, or comment count.
Archive layout
For archive pages that display a list of your blog posts (such as when you set your home page to display your latest blog posts in Customize > Settings), you can set options for how the posts are displayed.
- Full post or a summary
If you have a lot of blogs or very long ones, it's helpful to display a summary with a Read More link that takes you to the actual post. You can also change Read More to say something else.
Note: The WordPress Search Results page is a type of archive but it always displays the excerpt, regardless of this setting. - Positioning of the featured image
You can show or hide the featured image from each post and choose where to display it in relation to the text. - Image size
You can choose the image size that you want to appear for each post in the archive. This setting affects the size of the image on WordPress-generated archive pages, not in any of the Posts modules.
Post layout
Set options for individual blog posts (which appear in the Posts list on your WordPress dashboard). You can set the options described in the following sections.
The theme's lightbox is applied to text areas in both WordPress and Beaver Builder layout modules. Prior to this release, the linked image opened by itself on an unformatted page with a white background. If there is more than one text image on a page, the lightbox includes navigation arrows the let the user cycle through the images. The animation below shows a page with a Beaver Builder layout that has two Text Editor modules with an image in each.
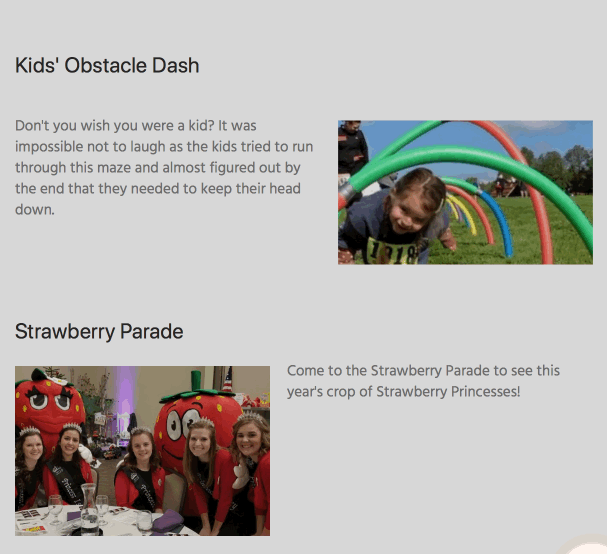
Featured image
Show or hide the featured image for each post, and choose where to place it in relation to the post title and post content.
Image size
You can control the size of the featured image in a new Image size field with four choices: thumbnail, medium, medium large, and large. Images sizes for small, medium, and large are set in Settings > Media in the WordPress admin panel. The medium large size is 768 px wide with no height limit. It requires code to customize the size.
Post categories
You can display or hide the categories to which the post belongs.
Post tags
You can display or hide the tags to which the post belongs.
Previous links to other posts
You can display or hide the navigation to previous and next posts.
Author Box
You can enable an author box, which appears under single posts between the category and the previous post navigation, as shown in this example.
Information comes from WordPress user profiles.
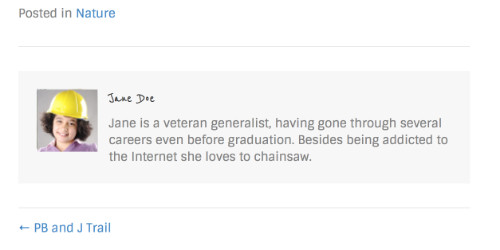
The code pulls information from the Post author's WordPress user profile, specifically the following fields.
- Display name publicly as
This field maps to the post author's name in the bio box - Biographical info
This field displays the post author's bio in the bio box. - Profile picture
The post author's photo come from the Profile picture field in that author's user profile. By default, WordPress uses the user's Gravatar as the profile picture. If you use a plugin that lets users upload their own image or use one from the Media Library for their profile picture, that image is used.
If any of this information is missing from the user profile, the author box still displays, but without that object.
WooCommerce layout
Set options for the custom post type pages that WooCommerce uses. You can set the following options:
Sidebar position
Hide the WooCommerce sidebar or place it on the left or right.
Number of columns
On WooCommerce category pages, you can configure the number of columns displayed per column group, from 1-6. The default is 4 columns per group. This setting is at Customize > Content > WooCommerce layout > Number of columns.
Product Gallery
By default, support is enabled for WooCommerce galleries. You can disable this setting for older versions of WooCommerce.
Add to Cart button
You can show or hide the Add to Cart button on product category pages.
WooCommerce styling
You can enable or disable the Beaver Builder Theme's custom WooCommerce styles and revert to WooCommerce's default style.
Lightbox
If you enable the lightbox, images you insert into a page automatically come with a link that, when clicked, open the image in a lightbox. This is recommended so that your visitors have the opportunity to view a larger version of your images.