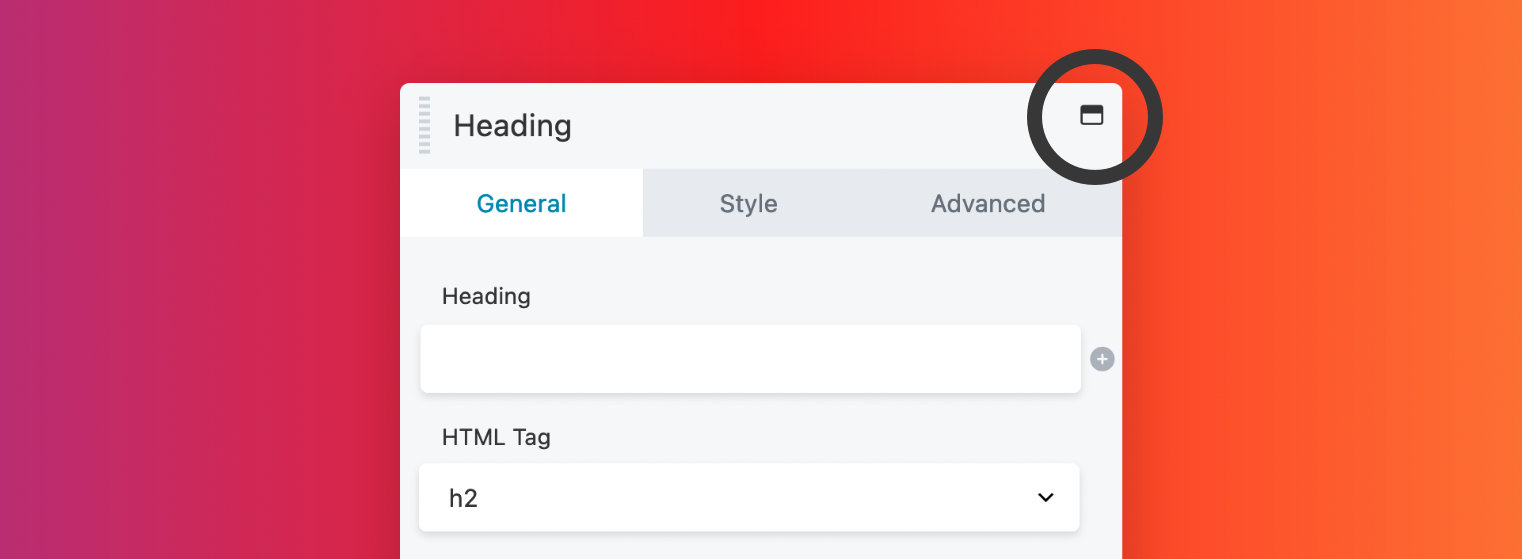Settings Window
The Settings Window can be used to configure rows, columns, and modules. Furthermore, you can access the Advanced Tab from the Settings Window to adjust spacing, add animations, change visibility, and add a custom ID or classes.
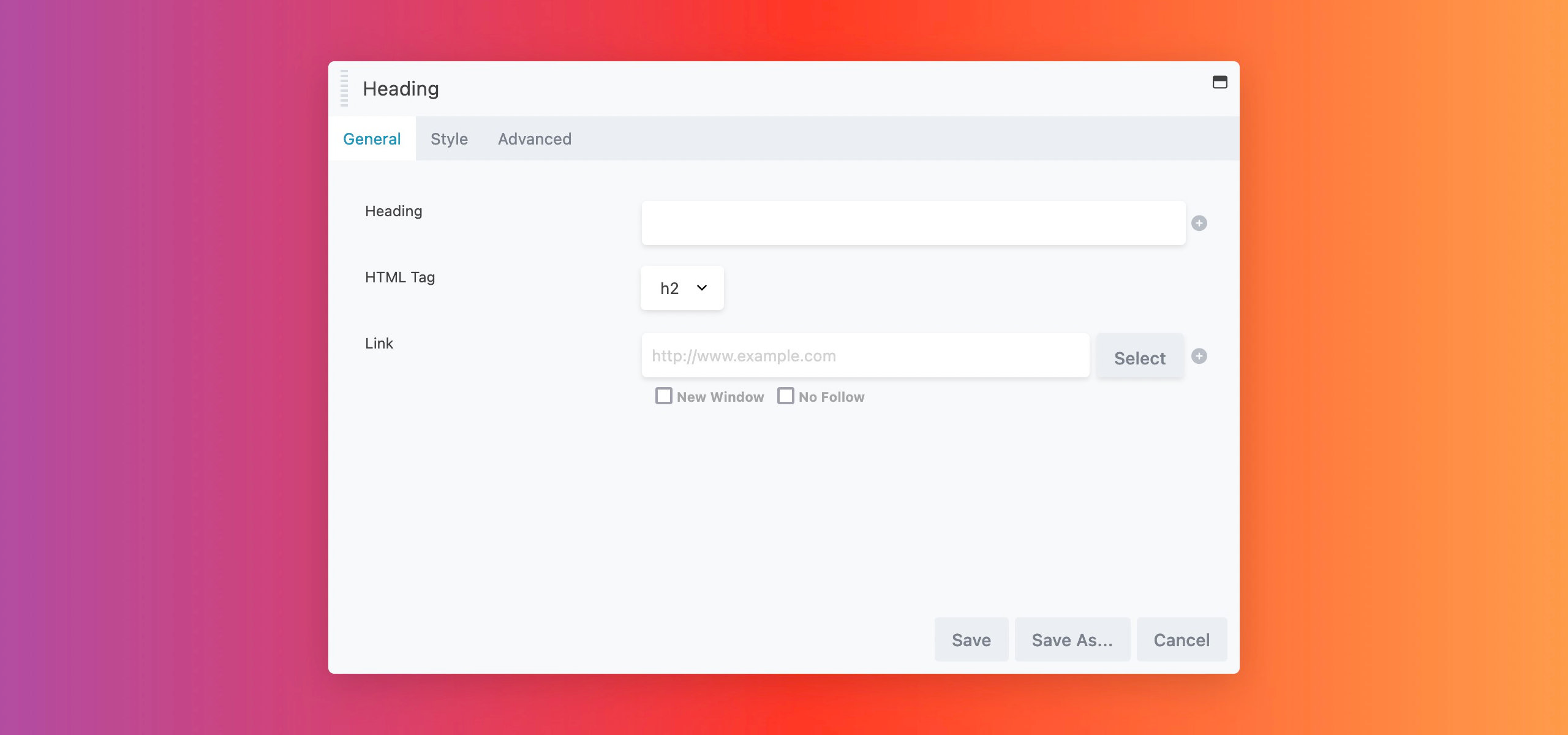
Pin Settings Window
By default, Beaver Builder displays the row, column, and module settings as pop-up window. However, the Settings Window can also be pinned to the left or right of the screen. This is especially useful for users with small screens or when a pop-up window is obstructing their view.
Note that pinning the Settings Window will also pin the Content Panel. In the same way, pinning the Content Panel will pin the Settings Window.
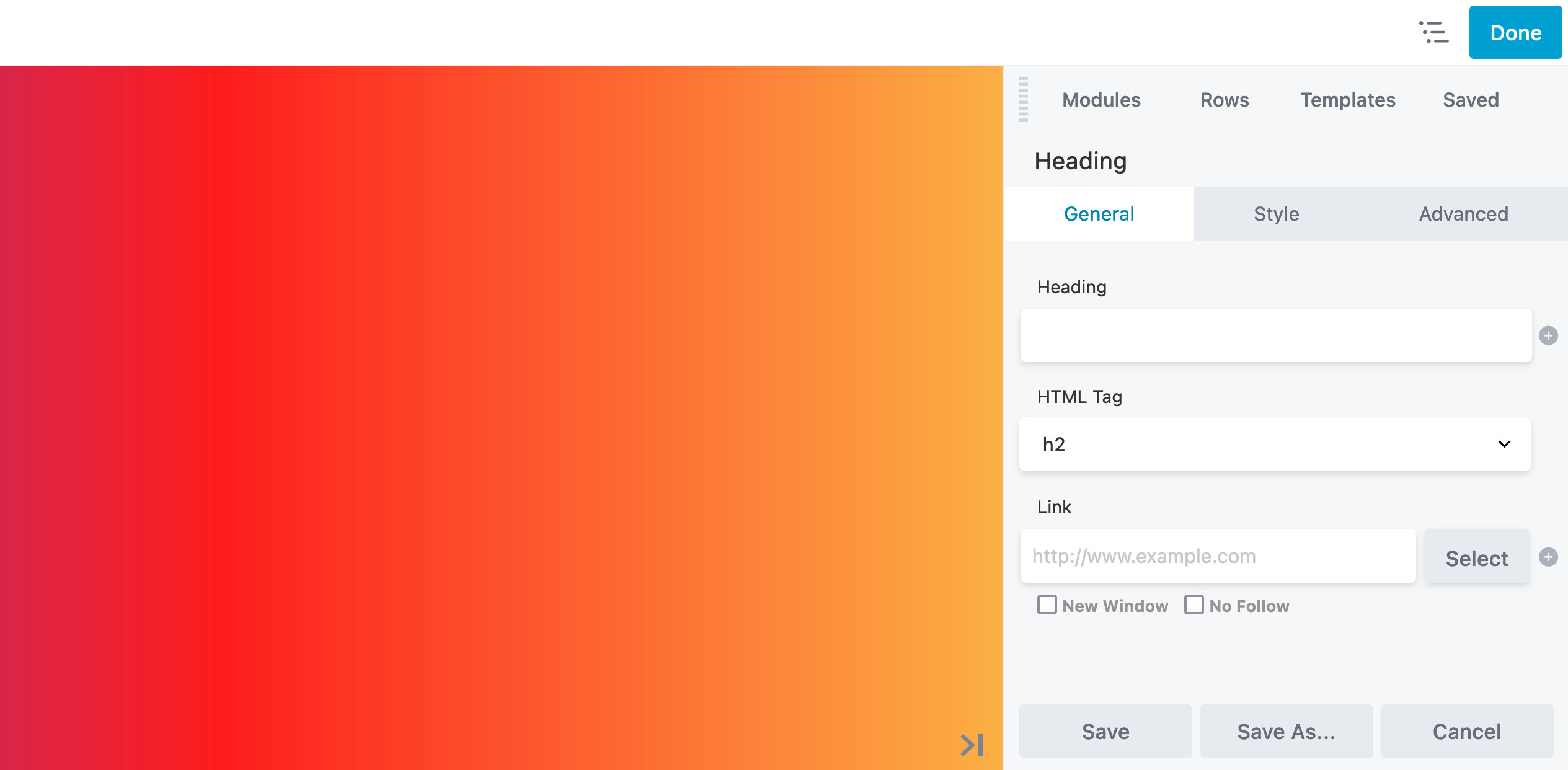
You can pin the Settings Window by dragging it to your preferred side of the screen and dropping it into blue vertical areas that appear on the left and right of the screen.
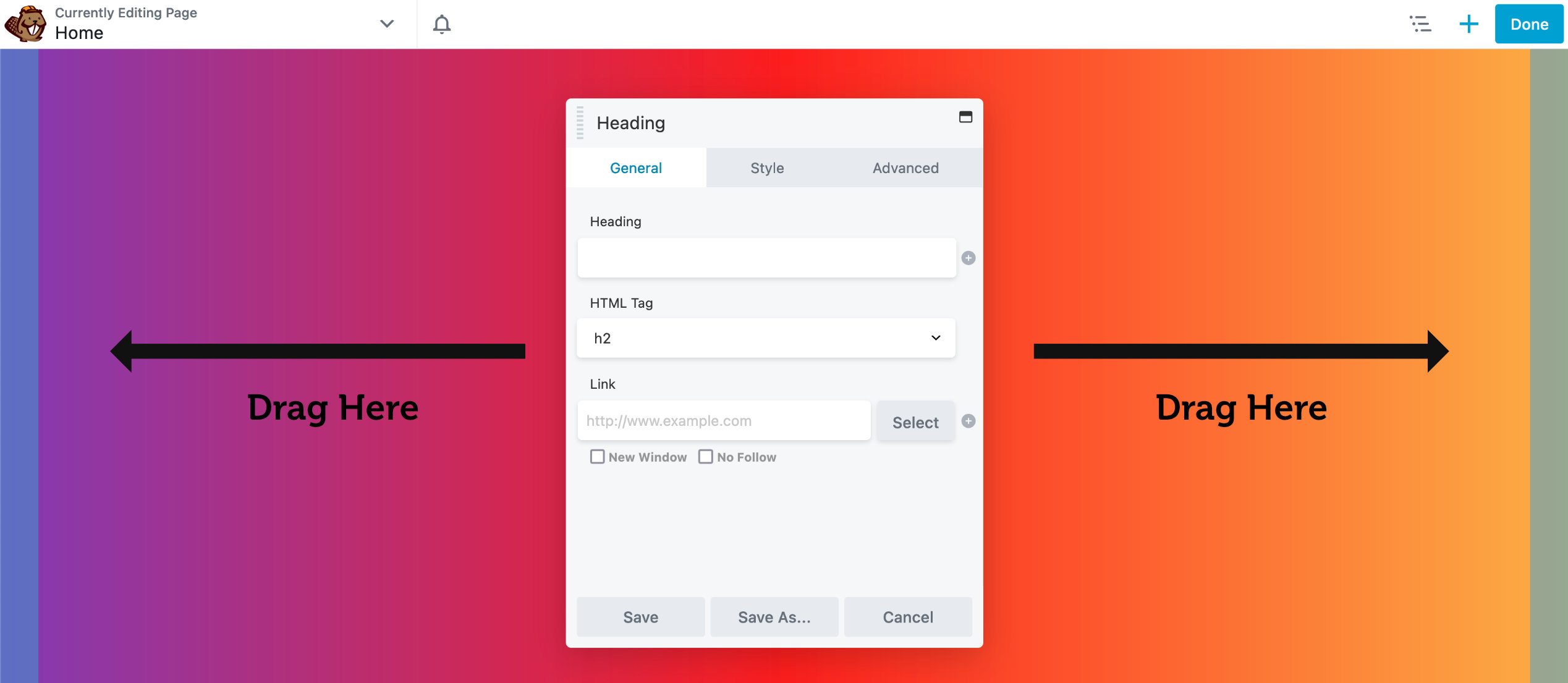
When you want to unpin the Settings Window, grab the top of the panel and drag it back to the center of the screen, then release the left mouse button.
Resize Settings Window
If you don't like pinning the Settings Window, you can resize it to make it larger or smaller. To resize, position your mouse cursor to the edge of the window on any side (top, right, bottom, or left) or corner, and a blue outline will appear. If you drag out or drag in, you can increase or decrease the width and height of the window.
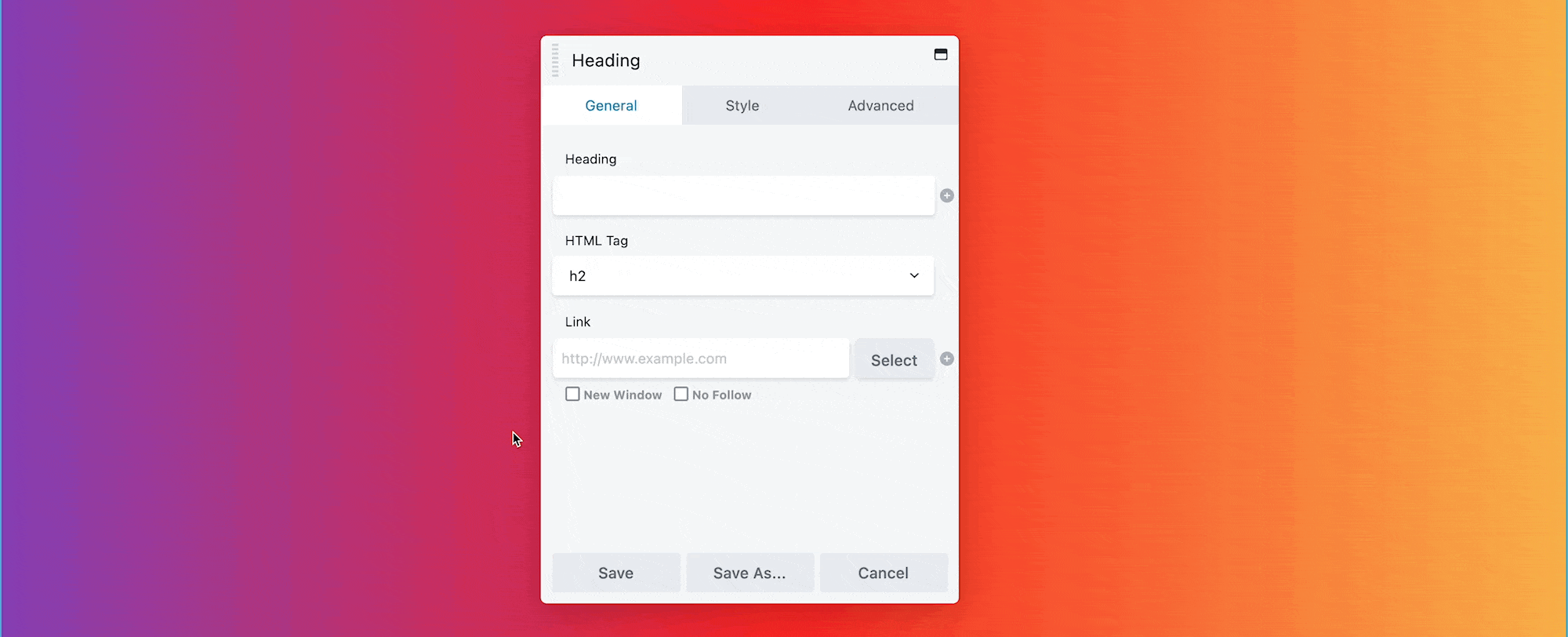
When you decrease the Settings Windows width, the options become stacked.
Expand Full Screen
The Settings Window can also be expanded to cover the entire screen. You can do this by clicking the Maximize icon in the top right corner of the Settings window.
As soon as you click the Maximize icon, the Minimize icon will appear, allowing you to restore the original size of the window.