Media App
The Media App allows you to browse, sort media, upload new media and delete media.
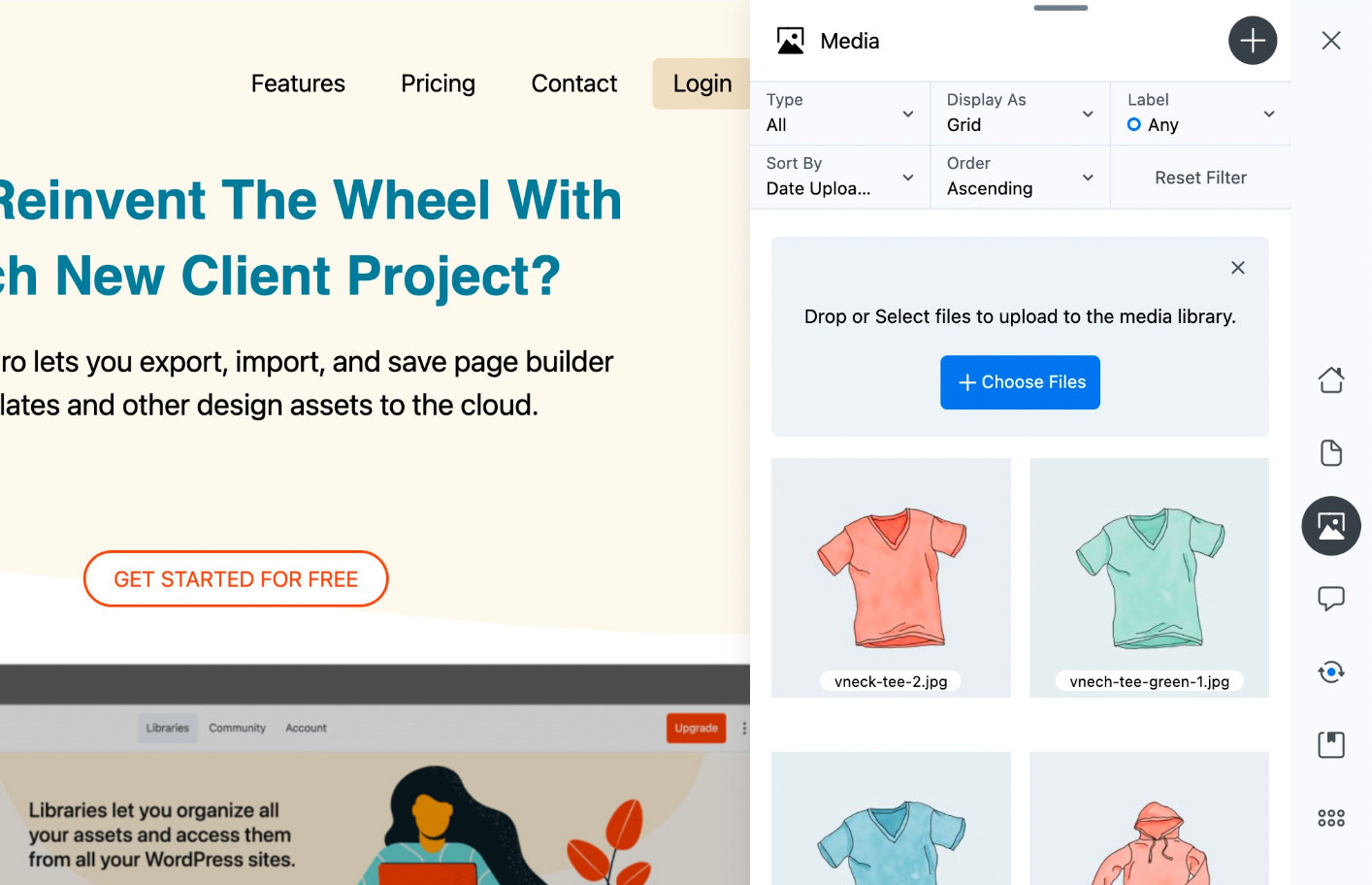
Browse & Sort Media
You can browse and sort media using the filters located at the top of the Media App. You can sort by the following:
- Type - Filter by All, Photo, Document, Video and Audio.
- Display As - Arrange media items in a List or Grid (Default) layout.
- Label - Filter media items by label.
- Sort By - Sort media items by ID, Date Uploaded (Default) or Last Modified.
- Order - Sort by Ascending or Descending (Default).
You can restore the filters to default using the Reset Filters button.
Upload Media
The Media App allows you to add graphics in common web formats to Assistant. The WordPress media library doesn't support .svg graphics by default, but the Assistant Plugin adds .svg graphics without the need for a third-party plugin or custom code.
- Open the Media App.
- Click the Plus (+) icon.
- Choose files or drop the file onto the box to upload.
Edit Media
You can edit a media item by clicking it. This displays the following sections:
- Metadata – You can edit the Title, Alternative text, and Description fields.
- Info – non-editable information about file size, file type, when uploaded, and who uploaded.
- Links – File URL and attachment URL.
- Labels – Add custom labels here.
- Actions – Includes the following actions:
- View Attachment - This will take you to the attachments page, for example
https://my-website.com?attachment_id=100. - Save to Library - Adds the media item to a library.
- Edit in Admin - Opens the Edit Media page in the WordPress admin dashboard.
- Delete – See the section on deleting items below.
- View Attachment - This will take you to the attachments page, for example
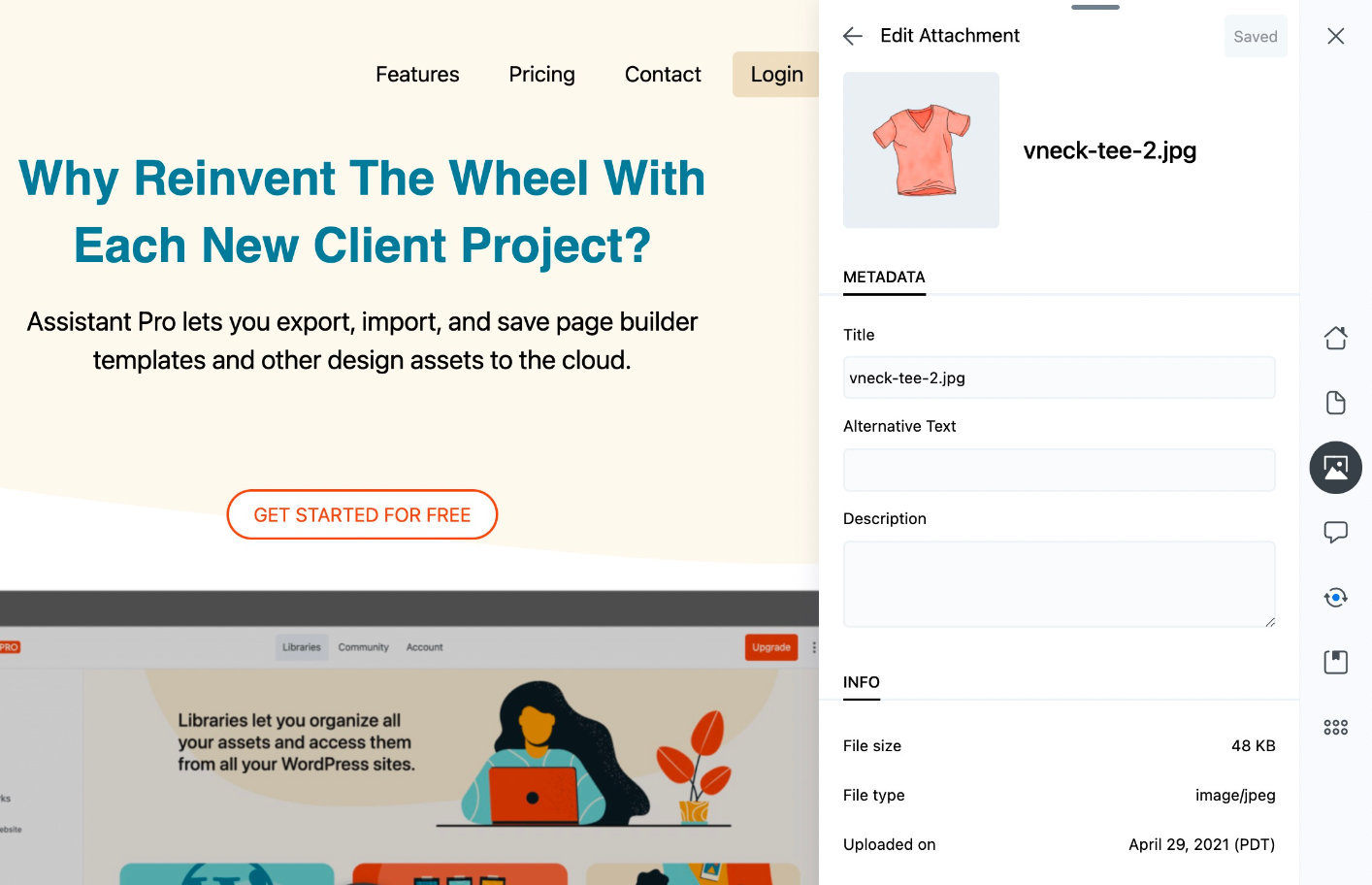
Delete Media
You can delete media using the Delete action on the Edit Media panel.
- Open the Media App.
- Click the media item you want to delete.
- Scroll down to the ACTIONS section.
- Click the Delete button.
Using the Delete button removes the media from both the Media App and WordPress media library.
Add Labels
Labels allow you to easily organize your content.
To create a label:
- Click the media item you want to edit.
- Scroll down to the LABELS section.
- Click the + Add Label button.
- Select the label from the drop-down menu.
You can create and edit the labels available for selection in the apps via the Manage Labels section in the Apps & Settings panel.