Teams
In this article, we explain what a team is, how it can be used to help collaboration, organization, share creative assets, and set roles for team members.
What is a Team?
A team consists of multiple users who have access to the same libraries. Each user can be configured with unique access controls. By collaborating and sharing templates and creative assets, team members can reuse them across projects.
You need to have a Team Account in order to create teams. You can upgrade to a Team Account from the Billing tab on your account Page.
A Team subscription includes 3 User Accounts. Additional users can be added for $5 per month each. When a free account user joins a team, their account is not upgraded to premium.
If you wish to sell libraries, you must use your personal account. Team accounts are not currently supported.
Create a team
- Log into your Assistant Pro account.
- Click the Account tab.
- Select Create a Team.
- Give your team a name and username. Names and usernames do not have to match.
- Click the Create Team button.
Add Team members
- Select Members > Add Members > Invite Members.
- Enter the email address and role for your team members.
After receiving the invitation, if you do not already have an account, you must register.
Team Roles
There are three types of roles that can collaborate together in your Team: Member, Editor, and Admin. Each member of your Team can be assigned a different role depending on what they need to accomplish.
A team may have more than one administrator.
| Member | Editor | Administrator | Privilege |
|---|---|---|---|
| ✅ | ✅ | ✅ | View libraries, collections, and creative assets. |
| ❌ | ✅ | ✅ | Add creative assets to libraries and collections. |
| ❌ | ✅ | ✅ | Organize creative assets by creating collections. |
| ❌ | ✅ | ✅ | Edit creative assets, such as renaming items and adding descriptions. |
| ❌ | ✅ | ✅ | Delete creative assets. |
| ❌ | ❌ | ✅ | Create and delete libraries. |
| ❌ | ❌ | ✅ | Manage team members, such as inviting, selecting roles, and deleting. |
Create Team library
Team Libraries can have more than one administrator, making them more versatile than Shared Libraries.
- Click the Libraries menu.
- Find the Team from the sidebar you want to create a library for.
- Name your library in the + Create Library field.
- Click the Enter button or hit Enter / Return on your keyboard.

Share Team Library
To share a Team library:
- Navigate into the library you want to share
- Select the Share tab.
- Enter the email address and select the permissions.
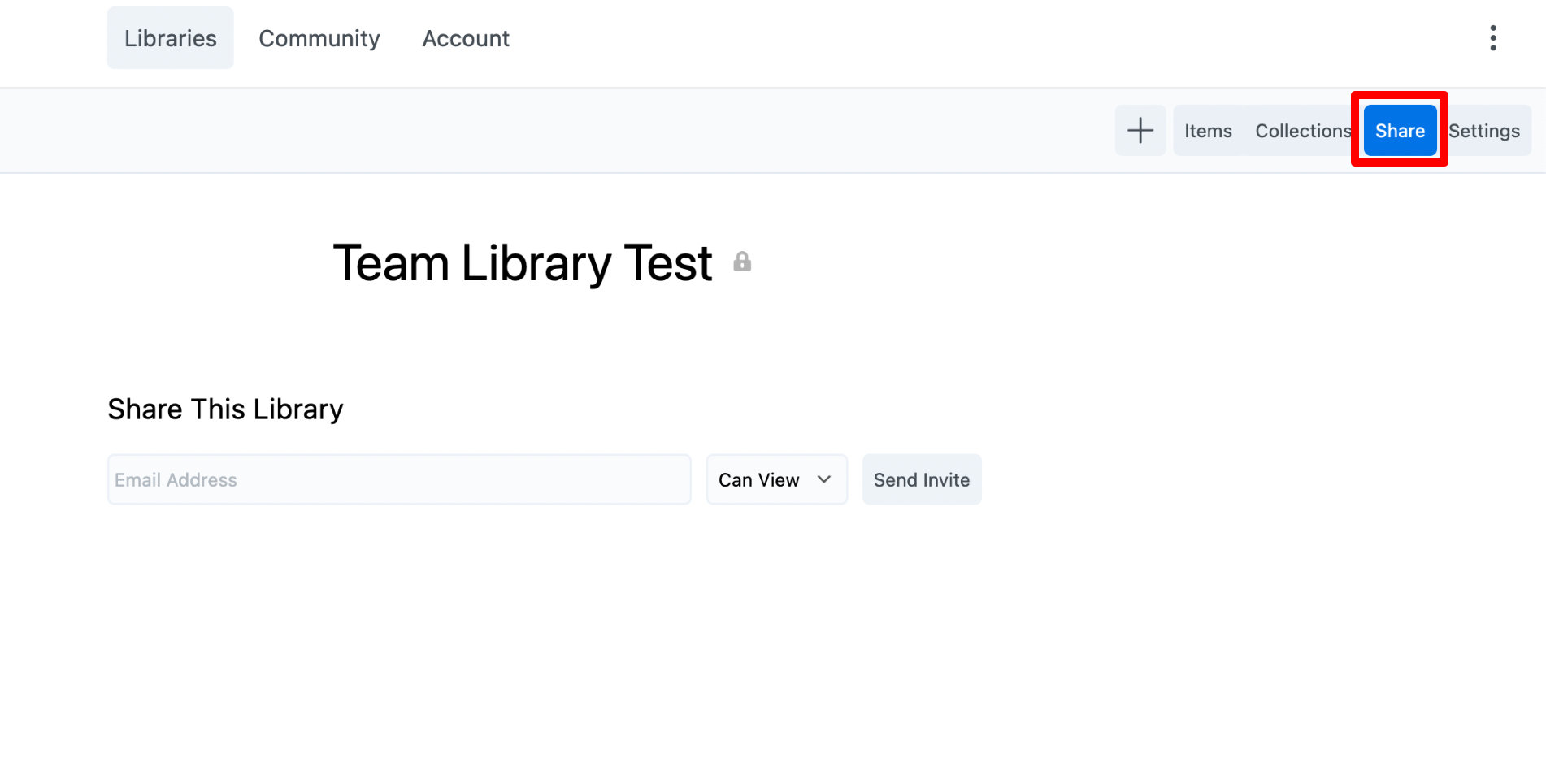
Team Profile Settings
To access a Team Profile settings:
- Select the team from the sidebar.
- Click the Settings button (cog icon).
- Scroll down to the Profile section.
Delete Team Library
To delete a library:
- Select the library you’d like to delete.
- Click the Settings button.
- Scroll down to the Delete This Library section.
- Click the Delete Library button.
- Confirm the deletion.
Delete Team
To delete a Team:
- Select the team you’d like to delete.
- Click the Settings button (cog icon).
- Scroll down to the Delete Team section.
- Click the Delete Team button.
- Confirm the deletion.